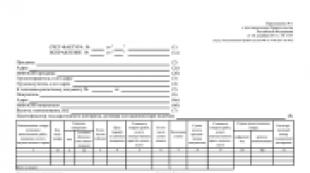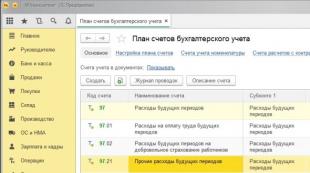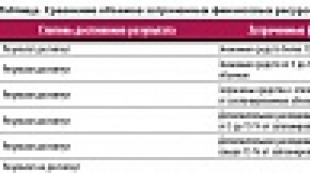Инструкция по работе с клиент банком открытие. Контрольный пример реализации проекта и его описание программы «Банк-клиент. Контрольный пример реализации проекта и его описание программы «Банк-клиент»
Инструкция по работе с программой Клиент-Банк.
1.Введение 1
2. Запуск программы и основная экранная форма, главное меню и панель инструментов 1
3. Рублевое платежное поручение 2
4. Заявление на бронирование средств на счете 8
5. Заявка на покупку иностранной валюты 9
6. Заявка на продажу иностранной валюты 10
7. Поручение на обязательную продажу иностранной валюты 12
8. Заявление на перевод валюты 15
9. Справка о валютных операциях 17
10. Прочие документы содержит 19
11. Справочник Банков 20
12. Справочник контрагентов 20
13.Отправка документов в банк и получение выписки по счетам 20
14.Просмотр документов и печать 21
16.Отзыв рублевых пл. поручений 22
17.Настройки 22
18. Коды ошибок 22
1.Введение
Данная инструкция поможет Вам в работе с базовым модулем программы, предназначенным для составления и пересылки рублевых платежных поручений и других документов, получения выписок по счетам и загрузки обновлений программы.
2. Запуск программы и основная экранная форма, главное меню и панель инструментов
Откройте программу, дважды кликнув левой кнопкой мышки по ее ярлычку на рабочем столе:
При этом открывается окно для ввода пароля (рис.1). Пароль вводится только маленькими латинскими буквами . Для входа в систему нажать клавишу «Войти». При правильном вводе пароля программа откроет экранную форму с главным меню (рис.2).
Рис.1. Экранная форма для входа в систему Банк-Клиент
Error: Reference source not found
Рис.2.Основная экранная форма для работы в системе Клиент-Банк
Экранная форма состоит из двух окно Окно выбора режима работы, Информационное окно документов , контекстного меню, панели инструментов и полей для задания периода дат и групп платежных документов.
Окно выбора режима работы.
В данном окне системы Клиент-Банк в виде иерархического дерева отображается список папок режима работ
Папка Рублевые документы позволяет создавать рублевые платежные поручения и делать заявки на бронирование средств.
Папка Валютные документы позволяет создавать заявки на покупку, продажу, перевод, обязательную продажу валюты и справку о валютных операциях.
Папка Прочие документы позволяет просмотреть курс валют на любые заданные даты/период дат и выполнять обмен с Банком сообщениями свободного формата.
Папка Справочники позволяет просмотреть следующие справочники: Справочник Банков России, Справочник контрагентов.
Папка Выписки позволяет просмотреть выписки различных видов (?.) по счету клиента
Информационное окно.
Отражает документы (справочники) созданные или полученные через Окно выбора режима работы
Контекстное меню и панель инструментов (рис.4) представляет собой ряд иконок кнопок, выполняющих различные функции. Кнопки имеют символическое изображение этих функций. При работе с Контекстным меню появляются дополнительные пункты подменю для работы в программе. (см. далее в описание.)
Рис.4. Главное меню и панель инструментов
3.Рублевые платежные поручения.
Экранная форма для создания нового рублевого платежного поручения открывается в пункте меню Рублевые документы - Рублевые платежные поручения нажатием клавиши
Рис.5
Заполните требуемые поля:
Поле
Назначение
Способ заполнения
Платежное поручение №
Номер платежного поручения
Автоматически (автонумерация) или вручную в числовом формате (6 символом)
Дата
Дата регистрации платежного поручения у клиента
Вручную в формате дд.мм.гггг или выбирается с помощью календаря. (Открытие календаря - кнопка ).
Статус клиента
Коды налогоплательщика
Значение выбирается из выпадающего списка (для налогов)********
Срочный платеж
Режим срочного платежа - () устанавливается вручную*******
Плательщик: ИНН КПП Наименование плательщика
Идентификационный номер налогоплательщика Код причины постановки налогоплательщика в налоговой службе Краткое наименование плательщика
Автоматически. (должны быть заведены через Главное меню \ настройки \ реквизиты клиента.)
Счет №
Номер счета клиента-плательщика
По умолчанию вводится номер первого счета из списка счетов клиента
Сумма
Сумма, на которую оформляется платежный документ
Вручную в числовом формате. При этом автоматически рядом с полем выводится сумма прописью
Банк плательщика: БИК
Наименование банка плательщика
Счет №
Банковский идентификационный код банка плательщика
Автоматически. (должн быть заведен БИК через Главное меню \ настройки \ реквизиты клиента.)
Полное наименование банка плательщика
Корсчет банка плательщика
Банк получателя: БИК
Наименование банка получателя
Счет №
Банковский идентификационный код банка получателя
Автоматически при вводе БИКа банка получателя из справочника(если они не отразились нужно обновить справочник банков*)
Полное наименование банка получателя
Корсчет банка получателя
Получатель: Наименование получателя
ИНН
КПП
Полное наименование получателя платежа Идентификационный номер налогоплательщика Код причины постановки налогоплательщика в налоговой службе
Счет №
Номер счета контрагента
Автоматически при выборе получателя из списка получателей * или вручную при отсутствии получателя в списке
Код БК
Код вида налога в реестре кодов бюджетной классификации
Вручную в числовом формате.(20 разрядов) заводить при очер.плат.3(налоги) или 0 заводить при очер.плат.4
Код ОКАТО
Код муниципального образования, на территории которого мобилизуются денежные средства от уплаты налога.
Вручную в числовом формате заводить при очер.плат.3(налоги) или 0 заводить при очер.плат.4
Основание
Код основания налогового платежа
Значение выбирается из выпадающего списка или заводить при очер.плат.4**
Налоговый период
Период за который берется налоговый платеж
Вручную в формате ***
Номер налогового документа
Номер документа на основании которого берется налог (акт проверки, требования об уплате налога)
Вручную в числовом формате
Дата НД
Дата регистрации налогового документа (акта проверки)
Вручную в формате дд.мм.гггг.
Тип НД
Код типа налогового платежа
Значение выбирается из выпадающего списка **** или 0
Назначение платежа
Вводится вручную не более 215 символов
Процентная ставка НДС
Вручную или выбирается из выпадающего списка.(если включен режим расчета НДС.)
Режим Расчета НДС
Расчет суммы НДС в соответствии с процентной ставкой
Включение данного режима - *****
Режим сохранения платежного документа как шаблона
Включение данного режима -
Очередность платежа
Режим проведения платежного документа
1.Проводят п\п. с Очер.плат.3(налоги), 4(в бюджет).
2. Проводят п\п. с Очер.плат.6(все остальные).******
* Примечание При сохранении пл. поручения реквизиты получатель платежа автоматически заносится в список получателей, который можно просмотреть при помощи кнопки в окне платежного поручения.
Отметьте нужного получателя одним щелчком левой кнопки мышки, и нажмите кнопку «Выбрать», после чего он автоматически попадет в создаваемое пл. поручение. Лишние записи можно удалить при помощи кнопки «Удалить», добавить при помощи кнопки «Добавить» (также добавление реквизитов новых контрагентов можно производить через «Справочник контрагентов » см. ниже.),
** Примечание: Коды основания налогового платежа
Код основания
Пояснение
ТП
Платежи текущего года
ЗД
Добровольное погашение задолженности по истекшим налоговым периодам при отсутствии требования об уплате налогов (сборов) от налогового органа
ТР
Погашение задолженности по требованию об уплате налогов (сборов) от налогового органа
РС
Погашение рассроченной задолженности
ОТ
Погашение отсроченной задолженности
РТ
Погашение реструктурируемой задолженности
ВУ
Погашение отсроченной задолженности в связи с введением внешнего управления
ПР
Погашение задолженности, приостановленной к взысканию
АП
Погашение задолженности по акту проверки
АР
Погашение задолженности по исполнительному документу
Возможно
*** Примечание . Форматы ввода налогового периода
Формат
Пояснение
[Д1,Д2,Д3,МС]..2003
Месячные платежи
КВ..2003
Квартальные платежи
ПЛ..2003.
Полугодовые платежи
ГД.00.2003
Годовые платежи
Можно указывать конкретное число
**** Примечание Типы налоговых платежей
Тип НД
Пояснение
НС
Уплата налога или сбора
АВ
Уплата аванса или предоплата
ПЕ
Уплата пени
ПЦ
Уплата процентов
СА
АШ
ИШ
Иные штрафы
Возможно
*****Примечание
При включенном Режимев Назначении платежа. будет автоматически добавлена фраза "В том числе НДС ххх.хх руб." , где ххх.хх - размер НДС в рублях, составляющих указанное количество процентов от суммы.
******Примечание При очередности 3или 4 (поля КПП получателя, Статус клиента, Код БК, Код ОКАТО, Основание, Налоговый период, Номер налогового документа, Дата НД, Тип НД должны быть заполнены определенной информацией или 0).
*******Примечание Документы с пометкой срочный платеж проводятся датой текущего дня до 15.00 межгород до 17.00 по городу. За оформления срочных платежей взимается комиссия.
********Примечание Статус клиента : налогоплательщик (плательщик сборов) - юридическое лицо ("01"), налоговый агент ("02"), сборщик налогов и сборов ("03"), налоговый орган ("04"), территориальные органы Федеральной службы судебных приставов ("05"), участник внешнеэкономической деятельности ("06"), таможенный орган ("07"), плательщик иных платежей, осуществляющий перечисление платежей в бюджетную систему Российской Федерации (кроме платежей, администрируемых налоговыми органами) ("08"), налогоплательщик (плательщик сборов) - индивидуальный предприниматель ("09"), налогоплательщик (плательщик сборов) - частный нотариус ("10"), налогоплательщик (плательщик сборов) - адвокат, учредивший адвокатский кабинет ("11"), налогоплательщик (плательщик сборов) - глава крестьянского (фермерского) хозяйства ("12"), налогоплательщик (плательщик сборов) - иное физическое лицо - клиент банка (владелец счета) ("13"), налогоплательщик, производящий выплаты физическим лицам (пп. 1 п. 1 ст. 235 Налогового кодекса Российской Федерации) ("14"), кредитная организация, оформившая расчетный документ на общую сумму на перечисление налогов, сборов и иных платежей в бюджетную систему Российской Федерации, уплачиваемых физическими лицами без открытия банковского счета ("15").
Для сохранения сформированного платежного поручения нажмите кнопку и созданный документ сохраниться в Информационном окне с состоянием «Введен».
Если перед нажатием кнопки включить флажок «Сохранить как шаблон», то созданный документ сохраниться с состоянием «Шаблон» .. Выбор просмотра шаблонов или списка пл.\поручений осуществляется через поле в правом нижнем углу окна:
При выборе следует учесть, что если Вы открываете «Все» платежные поручения, то шаблонов Вы не видите.
Выбор просматриваемых любых документов из Окна выбора режима работы (кроме справочников) по дате создания осуществляется при помощи панели в левом нижнем углу основного окна программы:
Если установлен флажок «За период» , то следует выбрать начальную и конечную даты просмотра.
Создать новое пл.поручение можно не только «с нуля», но и из шаблона, и из копии любой другого пл.поручения. Для создания пл. поручения из шаблона откройте список шаблонов, выберите нужный, и дважды щелкните по нему левой кнопкой мышки. Просмотрите шаблон и нажмите кнопку «Сохранить». Перейдите к просмотру списка пл.поручений («Всех» или «Введенных»). Копия пл.поручения, созданная из шаблона должна добавится в конце списка документов и иметь состояние «Введен». Дважды щелкните по ней, введите необходимые коррективы, и нажмите кнопку «Сохранить».
Для создания пл. поручения из копии уже существующего, выберите нужный документ из списка и щелкните по нему правой клавишей мыши:
и
ли при помощи кнопки «Копировать»
Копия платежки должна добавится в конце списка документов и иметь состояние «Введен» . Дважды щелкните по ней, введите необходимые коррективы, и нажмите кнопку «Сохранить».
В программе Банк-Клиент есть возможность обмениваться платежными документами с бухгалтерскими программами в формате ТХТ или DBF . Передача осуществляется через контекстное меню Обмен (рис. 11) для приема (Импорт) или выгрузки (Экспорт) .
Рис. 11. Пункт меню Обмен
Импорт документов
выбрать Рублевые документы \рублевые платежные поручения нажать меню Обмен \ Импорт - Прием документов из 1С . При этом открывается окно Приема документов.
выбрать файл из папки (например, 1С_ТО_KL .TXT ) , который необходимо принять в систему Банк-Клиент
открыть выбранный файл. Информация из файла будет загружена в систему БК
аналогичным образом выполняется операция Прием документов в формате DBF.
Экспорт документов:
указать дату выгружаемых документов
выбрать счет из списка. При этом в информационном блоке будут выведены все платежные документы по этому счету на заданную дату
нажать левой кнопкой мыши по пункту Обмен \Экспорт Передача документов в 1С. При этом будет сформирован файл в формате (KL _TO _1C .txt), который содержит информацию о всех платежных документах по выбранному счету на заданную дату
сформированный файл необходимо поместить в папку для обмена информацией с программой 1С. Для этого в окне сохранения (открывается автоматически) (рис.12) необходимо указать имя файла и адрес, по которому необходимо сохранить этот файл и выполнить операцию сохранения
аналогичным образом выполняется операция Передача документов в формате DBF.
Рис.12. Окно сохранения (Передачи в 1С)
4. Заявление на бронирование средств на счете
Экранная форма для бронирования средств открывается в пункте меню Рублевые документы \ Заявление на бронирование средств нажатием клавиши (рис.13)
рис.13 Экранная форма для создания заявления для бронирования средств.
Для создания заявления на бронирование средств необходимо заполнить следующие поля:
Наименование заявителя - наименование вводится автоматически.
Срок выплаты - дата вводится автоматически (к текущей дате прибавляется два дня ), либо вручную в формате дд.мм.гггг, либо выбирается из календаря.
Код назначения и Назначение из выпадающих закладок
"ОК" и данное заявление сохраниться в Информационном окне с состоянием «Введен». (рис.15)
Рис.15.Список заявлений на бронирование
Отправка заявления на бронирование средств в Банк производится аналогично отправке всех документов.
5. Заявка на покупку иностранной валюты.
Экранная форма Заявка на покупку иностранной валюты открывается в пункте меню Валютные документы - Покупка валюты нажатием клавиши «Создать» (рис.16)
Рис.16. Экранная форма для создания заявки на покупку иностранной валюты
Для создания заявки на покупку иностранной валюты необходимо заполнить следующие поля:
Поле
Назначение
Способ заполнения
Заявка №
Регистрационный номер заявки
Дата
По умолчанию вводится текущая дата.
Заявитель
ИНН
ОКПО
Наименование заявителя
Автоматически
Расчетный счет №
Н омеррасчетного счета клиента, с которого списывается сумма для покупки валюты
Автоматически или выбирается из выпадающего списка счетов клиента.
Валюта покупки:
Код валюты
Символьный код покупаемой валюты
Полное наименование покупаемой валюты
Текущий валютный счет №
Н омер текущего валютного счета клиента для зачисления приобретенной валюты
Автоматически или выбирается из выпадающего списка счетов клиента. По умолчанию вводится номер первый из списка номер счета клиента.
Основание покупки: Покупка Резидентом/Нерезидентом иностранной валюты за рубли РФ
Условие покупки валюты: Купить валюту по курсу не выше
Купить не более указанной суммы
Купить ровно указанную сумму
Режим покупки валюты по курсу, который устанавливается Банком
Режим ограничения суммы покупки валюты
Выбор соответствующего режима ()
Сумма в валюте
Сумма покупаемой валюты
Вручную в числовом формате
Автоматически
Включение данного режима ()
После заполнения всех полей надо нажать клавишу "Сохранить Введен или со статусом Шаблон , если установлен режим Сохранить как шаблон (рис.17)
Рис.17. Список заявок на покупку валюты.
Отправка
6. Заявка на продажу иностранной валюты.
Экранная форма Заявка на продажу валюты открывается в пункте меню Валютные документы - Продажа валюты нажатием клавиши (рис18)
Рис.18. Экранная форма Заявка на продажу валюты
Для создания заявки на продажу валюты необходимо заполнить поля экранной формы:
Поле
Назначение
Способ заполнения
Регистрационный номер заявки у клиента
Автоматически (автонумерация) или вручную в числовом формате
Дата
Дата регистрации заявки у клиента
Вручную в формате дд.мм.гггг или выбирается с помощью календаря (. По умолчанию вводится текущая дата.
Заявитель
ИНН
ОКПО
Наименование заявителя
Идентификационный номер налогоплательщика - клиента
Код клиента по общероссийскому классификатору предприятий и организаций
Полное наименование организации
Автоматически
Валюта продажи:
Код валюты
Наименование иностранной валюты
Выбирается из выпадающего списка или вводится автоматически в соответствии с введенным выбранным наименованием иностранной валюты. Автоматически в соответствии с выбранным кодом валюты или выбирается из выпадающего списка.
Сумма
Сумма подаваемой валюты
Вручную в числовом формате
Текущий валютный счет
Н омер текущего валютного счета клиента с которого списывается продаваемая валюта
По умолчанию вводится номер первый из списка номер счета клиента.
Расчетный рублевый счет
Номер расчетного рублевого счета на который зачисляется рублевая выручка от продажи валюты
Автоматически или выбирается из выпадающего списка счетов клиента. По умолчанию вводится номер первый из списка номер счета клиента.
БИК
БИК банка клиента
Автоматически
Руководитель, главный бухгалтер
Фамилия, имя, отчество ответственных лиц
Автоматически
Режим сохранения документа как шаблона
Включение данного режима ()
После заполнения всех полей надо нажать клавишу Сохранить и данная заявка попадет в список со статусом Введен
Рис.19. Список заявок на продажу иностранной валюты.
Отправка заявки на покупку валюты в Банк производится аналогично отправке всех документов.
7. Поручение на обязательную продажу иностранной валюты
Экранная форма Поручение на обязательную продажу иностранной валюты открывается в пункте меню Валютные документы - Обязательная продажа валюты нажатием клавиши (рис.20).
Рис.20. Экранная форма Поручение на обязательную продажу иностранной валюты.
Поле
Назначение
Способ заполнения
Регистрационный номер поручения у клиента
Автоматически (автонумерация) или вручную в числовом формате
Дата
Вручную в формате дд.мм.гггг или выбирается с помощью календаря (). По умолчанию вводится текущая дата.
Наименование клиента
Полное наименование организации - клиента
Автоматически
Сумма валютной выручки, зачисленная на счет
Вручную
Валюта продажи:
Код валюты
Наименование иностранной валюты
Символьный код продаваемой валюты
Полное наименование продаваемой валюты
Выбирается из выпадающего списка или вводится автоматически в соответствии с введенным выбранным наименованием иностранной валюты. Автоматически в соответствии с выбранным кодом валюты или выбирается из выпадающего списка.
По договору №
Регистрационный номер договора и дата его заключения
Вручную
По паспорту сделки №
номер паспорта импортной или экспортной сделки и дата его регистрации
Вручную
ГТД №
номер грузовой таможенной декларации и дата ее регистрации
Вручную
Уведомление о зачислении иностранной валюты № и дата регистрации
Номер уведомления и дата его регистрации
Вручную (Дата может выбираться с помощью календаря (По умолчанию вводится текущая дата.
Справка о валютных операциях от
Дата регистрации Справки о валютных операциях
Вручную в формате дд.мм.гггг или выбирается с помощью календаря (). По умолчанию вводится текущая дата.
Сумма и дата договора по сделкам
Расходы и иные платежи, связанные с исполнением соответствующих сделок, расчеты по которым осуществляются в соответствии с настоящим Федеральным законом в иностранной валюте:
Вручную в формате дд.мм.гггг или выбирается с помощью календаря (). По умолчанию вводится текущая дата. Если расходов по сделке нет, то в поле Сумма вводится значение "0".
№ транзитного валютного счета
Н омер транзитного валютного счета клиента с которого списывается остаток валюты
Автоматически или выбирается из выпадающего списка валютных счетов клиента. По умолчанию вводится номер первый из списка номер счета клиента.
Зачисление на текущий валютный счет № текущего валютного счета БИК Сумма
Н омер текущего валютного счета клиента для зачисления валюты с транзитного счета БИК уполномоченного банка, где находится текущий валютный счет клиента Сумма, зачисляемая на текущий валютный счет
Автоматически или выбирается из выпадающего списка валютных счетов клиента. По умолчанию вводится номер первый из списка номер счета клиента. БИК вводится автоматически Сумма вводится вручную, если зачислений нет, то в поле вводится «0»
Перечисление суммы для обязательной продажи Сумма Режим обязательной продажи
Перечисление на отдельный лицевой счет для обязательной продажи суммы валюты в размере установленного ЦБ норматива (10% от оставшейся выручки)
Перечисление суммы для продажи валюты сверх установленной нормы Сумма Режим продажи
Перечисление на отдельный лицевой счет для продажи суммы валюты в размере сверх установленного ЦБ норматива
Вручную Установка режима: непосредственно уполномоченным банком либо через уполномоченный банк на валютных биржах - выбор режима ()
Зачисление выручки от продажи валюты № расчетного рублевого счета БИК
№ счета, на который зачисляются рублевые денежные средства от обязательной продажи (обязательной и сверх нормативной) части валютной выручки БИК уполномоченного банка, где находится расчетный рублевый счет клиента
Автоматически или выбирается из выпадающего списка расчетных рублевых счетов клиента. По умолчанию вводится номер первый из списка номер счета клиента. БИК вводится автоматически
Руководитель, главный бухгалтер
Фамилия, имя, отчество ответственных лиц
Автоматически
Режим сохранения документа как шаблона
Включение данного режима ()
После заполнения всех полей надо нажать клавишу Сохранить и данное поручение попадет в список со статусом «Введен»
8.Заявление на перевод валюты.
Экранная форма Заявление на перевод валюты открывается в пункте меню Валютные документы - Заявление на перевод валюты нажатием клавиши (рис.21). Экранная форма дает возможность создавать заявления на перевод валюты со счета клиента банка на счет получателя средств в банке бенефициара.
Рис.21. Экранная форма Заявление на перевод валюты
Для создания заявления на перевод валюты со счета клиента необходимо заполнить поля экранной формы:
Поле
Назначение
Способ заполнения
Заявление №
Дата
Регистрационный номер заявления у клиента
Дата регистрации заявления у клиента
Автоматически (автонумерация) или вручную в числовом формате
Вручную в формате дд.мм.гггг или выбирается с помощью календаря (). По умолчанию вводится текущая дата.
Сумма перевода
Вручную
Валюта перевода:
Код валюты
Наименование иностранной валюты
Символьный код переводимой валюты
Полное наименование переводимой валюты
Выбирается из выпадающего списка или вводится автоматически в соответствии с введенным выбранным наименованием иностранной валюты. Автоматически в соответствии с выбранным кодом валюты или выбирается из выпадающего списка.
№ счета
Номер валютного счета клиента, с которого производится списание иностранной валюты для перевода.
Автоматически или выбирается из выпадающего списка валютных счетов клиента. По умолчанию вводится номер первый из списка номер счета клиента.
Плательщик:
ИНН
ОКПО
ОКАТО
Полное наименование организации Идентификационный номер налогоплательщика – клиента Код клиента по общероссийскому классификатору предприятий и организаций Код клиента по общероссийскому классификатору объектов административно-территориального деления.
Автоматически
Банк-корреспондент:
Город Страна SWIFT
Наименование Банка-корреспондента Название города, где расположен Банк-корреспондент Название страны, где находится Банк-корреспондент Буквенно-числовой SWIFT код регистрации банка-корреспондента
Банк-корреспондент указывается либо по желанию клиента, либо берется из контракта.
Значения вводятся вручную
Банк бенефициара:
Код страны Страна Город
SWIFT Корсчет №
Наименование Банка бенефициара Город, где расположен Банк бенефициара Страна, где находится Банк бенефициара Буквенно-числовой SWIFT код регистрации банка бенефициара Номер Корсчета банка бенефициара
Вручную. Код и наименование страны выбирается из выпадающего списка *
Бенефициар: Наименование получателя перевода Адрес получателя Счет
Полное наименование организации – получателя платежа Адрес получателя платежа № счета получателя платежа
Вручную В случае погашения внутрибанковского кредита и процентов по нему номер счета берется из кредитного договора.
Назначение платежа
Назначение платежа с указанием номера контракта и ссылкой на положение ЦБ РФ.
Вручную
Контракт, дата контракта
Наименование, номер и дата регистрации контракта
Вручную
ПСи, дата ПСи
Паспорт сделки и дата его регистрации (в случае оплаты за товары ).
Вручную
Документы
В случае оплаты за товары записываются грузовые таможенные декларации (ГТД) с указанием номера и даты регистрации. Если указано несколько ГТД, то необходимо указать сумму перевода по каждой из них. При оплате услуг в поле записываются инвойсы с номером и датой регистрации.
Вручную
Расходы и комиссии банка
Указание о том, куда отнести расходы и комиссии по переводу валюты
Расходы и комиссии зарубежного банка-корреспондента
Указание о том, куда отнести расходы и комиссии зарубежного банка-корреспондента
Значения выбираются из выпадающего списка
Руководитель, главный бухгалтер
Фамилия, имя, отчество ответственных лиц
Автоматически
Режим сохранения документа как шаблона
Режим сохранения документа () устанавливается вручную
Срочный платеж
Присвоение платежному документу категории срочного платежа
Режим срочного платежа () устанавливается вручную
* Примечание. Список открывается нажатием на кнопку .Для ввода кода и названия страны в экранную форму надо отметить курсором необходимую строку в списке и нажать кнопку Выбрать , при этом автоматически заполняются поля Код страны и Страна.
После заполнения всех полей надо нажать клавишу "Сохранить " и данная заявка попадет в список со статусом Введен (рис.22)
Рис.22. Список заявлений на перевод валюты.
Отправка заявления на перевод валюты в банк бенефициара производится аналогично отправке всех документов.
9.Справка о валютных операциях
Экранная форма Справка о валютных операциях открывается в пункте меню Валютные документы - Справка о валютных операциях нажатием клавиши (рис.23). Экранная форма дает возможность создавать справки о валютных операциях (списании/зачислении валюты) на текущий расчетный счет клиента банка.
Рис.23 . Экранная форма Справка о валютных операциях
Для создания Справки о валютных операциях по счетам клиента необходимо заполнить следующие поля экранной формы:
Поле
Назначение
Способ заполнения
Наименование
Полное наименование организации
Автоматически
Дата
Дата регистрации поручения у клиента
Вручную в формате дд.мм.гггг или выбирается с помощью календаря (). По умолчанию вводится текущая дата.
№ счета
Номер текущего валютного счета клиента, по которому формируется валютная справка.
Автоматически или выбирается из выпадающего списка валютных счетов клиента. По умолчанию вводится номер первый из списка номер счета клиента.
Валютная операция : Код валютной операции Наименование валютной операции
Код и наименование валютной операции по которой формируется валютная справка
Выбирается из выпадающего списка
Направление платежа: Код направления платежа Направление платежа (зачисление/списание)
Вид направления платежа (зачисление/списание) по валютной операции по которой формируется справка
Выбираются из выпадающего списка код (1) – зачисление код (0) - списание
Дата операции
Дата выполнения операции по которой формируется справка
Вручную в формате дд.мм.гггг или выбирается с помощью календаря (). По умолчанию вводится текущая дата.
№ уведомления №расчетного документа
Номер уведомления о зачислении валюты на счет клиента Номер расчетного документа (№ заявки на перевод, продажу и т.д.) при списании валюты с расчетного счета клиента
Вручную. Номер сообщается клиенту операционистом при выдаче выписки по счету
Сумма платежа в валюте платежа: Наименование валюты платежа Сумма платежа в валюте платежа
Сумма платежа в валюте платежа и наименование валюты платежа
Наименование валюты платежа выбирается из выпадающего списка Сумма платежа вводится вручную в числовом формате
Дата регистрации № заявления о резервировании
Заявление на резервирование валюты в ЦБ РФ и дата его регистрации
Дата вводится вручную в формате дд.мм.гггг или выбирается с помощью календаря (). По умолчанию вводится текущая дата. № заявления вводится вручную Поля заполняются только! в случае резервирования валюты в ЦБ РФ
Паспорт сделки №
Номер паспорта сделки (в случае оплаты за товары ).
Вручную, Поле заполняется только! в случае оплаты за товары
Сумма платежа в валюте контракта: Наименование валюты контракта Сумма платежа в валюте контракта
Сумма платежа в валюте контракта и наименование валюты контракта
Если валюта контракта не совпадает с валютой платежа , то необходимо ввести наименование валюты контракта (наименование выбирается из выпадающего списка), пересчитать сумму платежа в валюту контракта и ввести вручную в поле Сумма платежа (в валюте контракта)
Если валюта платежа совпадает с валютой контракта, то поля Сумма платежа (в валюте контракта) не заполняются
Руководитель, главный бухгалтер
Фамилия, имя, отчество ответственных лиц
Автоматически
После заполнения всех полей надо нажать клавишу "ОК" Введен
Отправка
10. Прочие документы
Справочник курсов валют открывается в пункте меню Прочие документы - Курсы валют. При каждом сеансе электронной почты клиент получает из банка курсы валют ЦБ. До 15,00 курсы текущего дня после следующего.
Рис.24. Справочник курсов валют
2. Обмен сообщениями позволяет отослать сообщения в нужное Вам подразделение банка.
После заполнения всех полей надо нажать клавишу "Сохранить" и данная справка попадет в список со статусом Введен
Отправка справки о валютных операциях производится аналогично отправке всех документов.
Примечание в поле сообщение не удалять отраженные Ваше Имя в системе INK99999 p/c 40702810400010002086
11 . Справочник Банков.
Справочник Банков (рис.25) открывается в пункте меню Справочники - Справочник Банков. В Справочнике возможен только просмотр информации о реквизитах банка: БИК, Наименование и № корсчета.
Рис.25. Экранная форма Справочник Банков
Выбор для просмотра интересующего банка производится в режиме Поиска. Для вызова Окна запроса режима Поиска (рис.26) необходимо встать курсором на поле (например, БИК ), по которому будет производиться поиск и нажать клавишу Поиск на панели инструментов () . Поиск информации выполняется при нажатии клавиши Найти или клавиши ENTER .
Рис. 26. Окно запроса режима Поиска
Для удобства просмотра информации в Справочнике предусмотрен режим Сортировки по выбранному полю. Для этого необходимо встать курсором на заголовок поля и нажать левую кнопку мыши. При этом на числовых полях сортировка производится по возрастанию/уменьшению, на символьном - по алфавиту.
Примечание режимы поиска и сортировки можно применять со всеми выше перечисленными документами.
12. Справочник контрагентов
Справочник Контрагентов (рис27) открывается в пункте меню Справочники - Контрагенты. В Справочнике возможен просмотр, редактирование и удаление информации о реквизитах контрагентов – ИНН коонтрагента, Наименование контрагента, БИК уполномоченного Банка, расчетный счет контрагента в уполномоченном Банке.
Рис.27. Справочник контрагентов
Справочник автоматически пополняется из платежных поручений клиента. Для удаления клиента из Справочника необходимо встать курсором на выбранного клиента и нажать клавишу «УДАЛИТЬ»
Для ввода в справочник данных нового контрагента необходимо войти в Окно Ввода нового клиента (рис.28). Окно ввода открывается при нажатии клавиши «СОЗДАТЬ».
Рис.28. Ввод нового клиента.
Данные нового клиента вводятся в справочник после заполнения всех полей и нажатия клавиши «СОХРАНИТЬ» Для редактирования реквизитов необходимо выбрать в справочнике интересующего клиента (рис.27) и нажать клавишу «Изменить». При этом открывается окно Ввода нового клиента (рис.28) с реквизитами выбранного клиента. После редактирования реквизитов сохранение измененных данных выполняется при нажатии клавиши «СОХРАНИТЬ» .
13.Отправка документов в банк и получение выписки по счетам.
Перед отправкой созданных документов в Банк, их необходимо утвердить, нажатием кнопки при этом изменяется состояние документа «Введен» на «Утвержден» (только утвержденный документ можно отправить) .
Примечание если нужно отправить список документов отмечается первая строка из списка и удерживая клавишу Shift нажимается стрелка вниз. Для отправки документов в банк нажмите кнопку . и все утвержденные документы будут переданы на сервер системы. После получения ответа из Банка они получают статус либо «Принят» (принят к обработке) либо «Отвергнут» (см. код ошибки) .
Если по завершении сеанса связи документы оказалась в состоянии «Передан» , то нужно сделать Запрос\ «состояние отправленных документов» (при получении ответа по запросу приходит выписка с перечнем отправленных рублевых документов, «+» док. Принят, «++» док. Проведен, «-» док. Отвергнут). В случае, если документ не попала в банк, скопируйте его, утвердите и снова нажмите на кнопку «Связь».
Для получения выписки по счету надо сформировать запрос на выписку. Для этого нажмите на маленький треугольник рядом с кнопкой «Запрос» :
Выберите нужный Вам пункт меню, определите нужный диапазон дат и нажмите кнопку «Запрос» .
По окончании сеанса связи полученные выписки будут отражены:
А) «выписка» (показывает проведенные рублевые документы (дебетовые, кредитовые) с пометкой банка, Просмотр осуществляется через меню Выписки\ выписка нажатием кнопки «просмотр»\текущий документ ,адля создания выписки на основе полученных документов нажмите \реестр документов и выберете интересующую вас форму).
Б )«развернутая выписка» (текстовая выписка отражается на экране. Просмотр последней полученной выписки осуществляется через контекстное меню Документы\ выписка. ).
В )«состояние отправленных документов» (при получении ответа по запросу приходит выписка с перечнем отправленных рублевых документов, «+» док. Принят, «++» док. Проведен, «-» док. Отвергнут. Просмотр последней полученной выписки осуществляется через контекстное меню Документы\ выписка. ).
Г) «Остаток на счете» (получает остаток по расчетному счету и отражается)
14.Просмотр документов и печать .
Просмотреть любой документ в том виде, в каком он будет распечатан, можно при помощи кнопки
Печать любого документа можно выполнить из формы просмотра или из основного списка, нажав клавишу .
Примечание создание и печать реестров документов возможна только меню Выписки .
При запуске обновления программы открывается окно Связь с банком , в котором отображается информация о выполнении процесса обновления. По завершению загрузки файла обновления UPDATE .EXE программа Банк-Клиент автоматически закроется и запуститься распаковка обновления по нажатию кнопки «Извлечь ».Загрузка обновлений Справочника банков. При запуске программы обновления Справочника банков открывается окно Связь с банком, в котором отображается информация о выполнении процесса обновления. По завершению загрузки обновленных файлов клиенту выводится на экран сообщение об успешном обновлении Справочника банков.
16.Отзыв рублевых пл. поручений.
Отзыв рублевых пл. поручений осуществляется через контекстное меню Документы \ отозвать при этом должен быть отмечен документ или список документов для отзыва. Появиться окно подтверждения действий.
После сеанса связи состояние документа с «Принят » меняется на «Отозван » (документ может быть отозван если он не обработан операционистом.)
17.Настройки.
Через контекстное меню настройки можно произвести дополнительные настройки программы:
18.Коды ошибки.
Коды ошибки возникающие при отправке неправильно оформленных документов:
"ERROR 1" = "Не найден счёт плательщика";
"ERROR 2" = "Не найден счёт получателя";
"ERROR 3" = "Не найден банк получателя";
"ERROR 4" = "Не верен корр.счёт банка получателя";
"ERROR 5" = "Не верен контрольный разряд счета получателя";
"ERROR 6" = "Не верен ИНН получателя";
"ERROR 11" = "Не правильно заполнены налоговые поля";
"ERROR 112" = "Не правильно заполнены налоговые поля";
"ERROR 50" = "Нет доступа к данному счёту";
"ERROR 51" = "Повторный платёж";
"ERROR 52" = "Не заполнены обязательные поля";
"ERROR 53" = "Не заполнены обязательные поля";
"ERROR 55" = "Не урочное время для срочного платежа";
"ERROR 61" = "Платежное поручение уже акцептовано";
"ERROR 62" = "Нет платежного поручения в банке";
"ERROR 63" = "Платежное поручение удалено";
"ERROR 66" = "Не рабочее время";
Все ошибки не связанные с неправильно оформленными документами требуют обязательной перезагрузки программы.
Мы сотрудничаем с компанией «Перспектива» уже далеко не первый год. Так сложилось, что у нас особенные условия работы - есть свой штат бухгалтеров, а отдельные участки работы ведут специалисты «Перспективы», например, кадровыми вопросами и взаимодействуем с ПФР и ФСС РФ.
За все годы совместной работы не было ни одного случая, когда бы у нас были разногласия или мы были бы недовольны качеством оказываемых услуг, очень приятно видеть живое участие и искреннюю заинтересованность в процветании нашего фонда. У контролирующих органов не возникает к нам вопросов, что характеризует высокое качество работы сотрудников ООО «Перспектива».
Алина Вилкова, финансовый директор
Мы обратились в компанию «Перспектива» много лет назад за консультацией по бухгалтерским вопросам, но помимо консультации нам предложили продуманную схему работы бухгалтерской службы и помогли перейти на новую, более удобную версию профессионального программного продукта для бухгалтеров.
Поскольку у нас есть собственный отдел бухгалтеров, наша компания не перешла на обслуживание к «Перспективе», но на протяжении многих лет мы обращаемся за советом по неординарным и сложным вопросам в сфере бухгалтерского учета. Помощь, которая нам оказывается неоценима, здесь работают профессионалы, которые всегда держат руку на пульсе и обладают необходимыми для нашей сферы деятельности знаниями. Спасибо вам за сотрудничество!
Лариса Витальевна, финансовый директор
Когда я только открывала бизнес пять лет назад, я обратилась в «Перспективу» просто за консультацией, мне подробно и бесплатно объяснили какие формы юридического лица я могу использовать, какое будет налогообложение и как будет происходить делопроизводство. Самостоятельно я этот вопрос изучала полтора месяца, но ясность появилась только после беседы с высококвалифицированным специалистом с многолетней практикой работы. С тех пор я сотрудничаю с ООО «Перспектива», спокойно рекомендую их всем коллегам, кому нужна бухгалтерская поддержка на аутсорсе.
Большой плюс этой фирмы перед нанятым бухгалтером на часть ставки в том, что по каждому направлению сидит специалист, который разбирается в своем деле: делопроизводство по сотрудникам, налогообложение, интернет-банкинг. Конечно, уровень услуг, предлагаемых частично занятыми бухгалтерами существенно ниже. В общем, если вы хотите тратить свое рабочее время на развитие бизнеса, а не на разбор проблем с налоговой, пенсионным фондом или трудовой инспекцией, то имеет смысл обратиться в компанию «Перспектива» и отдать эту задачу профессионалам.
Софья Прислонова, директор
Наша компания пришла на обслуживание в «Перспективу» в 2007 году. Тогда мы были еще новичками в бизнесе и тем более в бухгалтерии, поэтому были некоторые проблемы с контролирующими органами. Бухгалтерский состав вместе с юристами «Перспективы» смогли решить все затруднения в максимально короткие сроки, почти сразу с успехом прошли налоговую проверку, был восстановлен и настроен бухгалтерский учет, все вопросы после консультаций ушли сами собой. Конечно, у нас даже тени сомнения не было, чтобы остаться на обслуживании в «Перспективе». С тех пор мы плодотворно сотрудничаем уже много лет, прошли не одну проверку и очень рады, что уже давно не переживаем за правильность ведения бухгалтерии.
Римша Михаил Иванович, коммерческий директор
Программа Банк-Клиент существенно упрощает жизнь для постоянных клиентов банка. Не приезжая в банк можно оформить платежные документы, запросить выписки по счетам и прочую информацию от банка. Поскольку для фирмы средних размеров объем такого документооборота может включать несколько сотен операций, программа Банк-Клиент – это хороший способ сэкономить время и нервы.
Примерная схема работы программы Банк-Клиент
В банке устанавливается программное обеспечение и сервер с выходом в Интернет. Программное обеспечение работает с Базой данных, которая позволяет снимать, пополнять, проводить прочие операции со счетами клиентов. Каждый клиент проходит аутентификацию и получает доступ к сервису. Для операции со счетами клиент заполняет специальные формы (платежные поручения) в программе Банк-Клиент, указывает все необходимые данные, ставит ЭЦП (электронно-цифровую подпись) и отправляет документ в банк. В банке операционист сверяет данные, подтверждает операцию, и деньги списываются со счета клиента.
Для того чтобы научиться пользоваться программой, вам потребуется два-три дня. Ничего сложного нет, но нужно понять основные принципы работы. Оптимальный вариант – сотрудник банка выезжает к вам в офис и подробно объясняет, как заполнять основные документы, как отправлять, как просматривать статус проведенных операций.
В целях безопасности желательно выделить отдельное рабочее место для программы Банк-Клиент, которое используется только для связи с банком. А каждому пользователю присвоить свой логин и пароль. Электронных подписей обычно две – главного бухгалтера и руководителя. Или одна – только руководителя.
Как работать в программе Банк Клиент?
Для входа в программу пользователь должен быть уже зарегистрирован в системе. Вход осуществляется через кнопку Пуск . Выбираем строку Сбербанк – Клиент-Сбербанк-Запуск . В появившемся окошке вбиваем логин (имя пользователя) и пароль. В случае ошибки у вас будет три попытки для ввода пароля. Далее нажимаете кнопку Войти .
Если при входе в программу или при выходе из нее у вас появляется окошко Неотправленные файлы , вам нужно внимательно просмотреть выпадающий список. После сверки нажмите кнопку Продолжить . Далее программа потребует предъявить Ключ. После его предъявления все неотправленные файлы сверяются с теми, что хранятся в БД. При несовпадении на экран будет выведено Оповещение . Внимательно ознакомьтесь с его содержимым во избежание мошенничества.
Внешний вид окна программы Банк-Клиент чем-то напоминает обычный документ в Word. Рассмотрим заполнение формы рублевого платежного поручения. С левой стороны главного окна выбираем из списка Избранное – Рублевое платежное поручение . Откроются несколько вкладок: Основные/Налоговые/Служебные/Состояние .
На странице Основные вам нужно ввести основные данные документа: ИНН, БИК, номера счетов, назначение платежа. Вкладка Налоговые доступна, если можно изменить значения налоговых данных. К примеру, эта вкладка открывается для рублевого платежного и рублевого инкассового поручения. Здесь вводятся КПП, ОКАТО, налоговый период и пр. Вкладки Служебные и Состояние редактировать нельзя, они просто содержат информацию для ознакомления.
Если у вас возникают какие-либо проблемы при работе в системе Клиент-Банк, обязательно обратитесь в банк. К вам пришлют специалиста, который вместе с вами проведет несколько операций. И вы поймете, что на самом деле сложности при работе с этой программой очень преувеличены.
Работа с этой системой происходит без отрыва от стула или дивана. Именно так говорят о довольно распространенном интерактивном сервисе под названием «Клиент-Банк». Это уникальный продукт финансовой организации. Именно он позволяет выполнять различные действия со счетами клиента, но при его минимальных усилиях. Что собой представляет данная система? Как она работает и насколько сложно ее установить?
Общие сведения о системе
«Клиент-Банк» - это особая услуга для постоянных банковских клиентов. Представляет собой специализированный программный комплекс, предоставляющий доступ к различным операциям по счетам.
В рамках системы клиенты могут обмениваться документами и информацией со своими партнерами, а также представителями финансовой организации. Причем делать все это можно в удаленном режиме. А сам процесс обмена выполняется посредством компьютера или мобильного телефона, подключенного к Сети.
Небольшая историческая справка
Система «Клиент-Банк» - это далеко не новая услуга. По предварительным данным именно ее финансовые институты оказывают на протяжении 6-7 лет. По словам представителей банков, система создана с целью облегчения и упрощения работы клиентов со своими счетами. Более того, с ее помощью банкиры получают не только расположение своих нынешних клиентов, но и совершенно новых пользователей.
Где банки берут эту программу?
Большинство финансовых организаций, желающих прибавить к своим действующим сервисам услуги «Клиент-Банка», стараются сделать заказ напрямую у разработчика. В данном случае им не нужно изобретать колесо. Необходимо лишь подключить «Клиент-Банк» (это сделать совсем не сложно) и адаптировать его под конкретное кредитное учреждение.

Другие же банки стараются сделать эксклюзивный продукт своими силами. В этом случае они сами создают систему по своему усмотрению. Однако как таковых общих правил по изготовлению подобного программного обеспечения нет. Не предусмотрен и общий подход представителей банка при подключении услуги. Например, в одних финансовых институтах за доступ к сервису деньги не берут. У других такие услуги являются платными. Третьи предлагают клиентам ежемесячное платное обслуживание и т. д. Одним словом, у каждой организации свой «Банк-клиент». Вход в систему и ее подключение чаще всего предполагает использование одноразовых и постоянных паролей.
Какие разновидности сервиса существуют?
«Клиент-Банк» условно можно разделить на два вида:
- «Толстый клиент».
- «Тонкий клиент».
В первом случае имеется в виду классический вариант программы, предполагающий установку отдельного сервиса на рабочую станцию пользователя. Что это значит? Иными словами, программа устанавливается на компьютер или мобильное устройство. Все необходимые данные, включая разнообразные выписки по счетам и документы, также сохраняются на ПК и в сервисе «Клиент-Банк». Вход в систему выполняется посредством портативного устройства, подключенного к Сети.

«Толстый клиент» предполагает различные варианты соединения с банком. Самым простым среди них является вариант с использованием телефонных линий, модема либо подключения к интернету. Данный тип системы не требует постоянного доступа к технологии (сокращенно ДБО). Все дело в том, что изначально такая программа может устанавливаться на собственную систему управления баз данных. Такой подход помогает выполнять резервирование соответствующих баз данных и обеспечивает работой пользователей с сетевой версией сервиса. Причем происходит это все при высокой скорости обработки документации, что очень удобно для бухгалтеров и крупных предпринимателей.
В случае же с «тонким клиентом» вход в систему выполняется через интернет-браузер. При этом сама программа устанавливается на виртуальный сервис кредитного учреждения, а все данные о пользователе хранятся на сайте банка (в разделе «Личного кабинета»). По сути, этот тот же интернет-банкинг для ПК или мобильный банкинг для телефонов и смартфонов. Однако все в комплексе называется «Банк-Клиент». Кредит, отправление переводов, оплата счетов и прочие финансовые функции становятся доступными после подключения данной программы.

Банк «Открытие»: «Клиент-Банк»
Приведем пример подключения системы. В качестве образца выберем банк «Открытие». Для работы с программой финансового учреждения необходимо выполнить четыре простых шага:
- Установить и запустить специальный драйвер «Рутокен».
- Настроить интернет-браузер Explorer.
- Установить и подключить специальные компоненты ActaveX.
- Придумать или внедрить готовую электронную подпись.
Все настройки можно найти на официальном сайте банка ic.openbank.ru. После выполнения всех вышеуказанных шагов можно выполнять регистрацию и вход в систему.
Каково назначение «Клиент-Банка»?
Основная функция системы « Клиент-Банк» (для юридических лиц это настоящая находка) - предоставление возможности выполнения платежей предприятия без личного посещения финансовой организации. Более того, данный сервис дает возможность отслеживать движения на компании. Как правило, такие обязанности возлагаются на плечи бухгалтеров. При помощи данной услуги они, к примеру, могут узнавать о зачислении средств от клиентов предприятия. После того как оплата будет выполнена, организация вправе отгрузить товар.

Кроме того, в пределах системы руководители компании или уполномоченные ими люди могут получать готовые выписки по счетам, узнавать текущий курс валют, вести записи действующих контрагентов. А также при помощи «Клиент-Банка» всегда можно быть в курсе самых свежих новостей финансового учреждения, включая появление новых продуктов, снижение процентов по кредитам, рост ставок по депозитам и различные акции.
Каковы преимущества программы?
Среди основных преимуществ программного обеспечения банков можно выделить следующие:
- Простота подключения.
- Простота управления (не требуется дополнительного обучения и навыков работы).
- Удобство использования (без необходимости посещать отделение банка).
- Контроль всех движений по счетам в удаленном режиме.
- Возможность создавать готовые шаблоны для выполнения платежей.
- Получение самых свежих новостей о банковских продуктах.
- Предоставление сведений о текущих курсах валют (незаменимо при выполнении обменных операций).
- Простота использования электронного документооборота.
И конечно, система славится своей оперативностью. При ее использовании клиенты банка, включая юридических лиц, восхищаются высокой скоростью выполнения платежей. Более того, все данные хранятся в едином электронном реестре и не требуют документального подтверждения. Поскольку на большинстве документов стоит электронная подпись руководителя организации, это приравнивает их к реальным бланкам и избавляет от необходимости распечатывания или сканирования.

И наконец, система работает круглосуточно. Это позволяет клиентам организации контролировать свои счета в течение всего рабочего дня. Более того, система надежно защищена. Она контролирует действия при помощи одноразовых паролей, а также дополнительных электронных ключей.
Негативные моменты работы с программой
Иногда в работе системы могут возникать и неприятные ситуации. В частности, большая часть из них связана с несогласованными действиями руководителей предприятия и банка. Особенно остро проблема чувствуется тогда, когда система приобретается и устанавливается самостоятельно. При этом в самом банке может действовать совершенно иная программная часть. В итоге они не совместимы, и рабочий процесс прерывается.
Контрольный пример реализации проекта и его описание программы «Банк-клиент»
Описание программы «Банк-клиент»
Система дает возможность удаленного оперативного управления счетами с помощью системы «Банк--клиент». Программа разработана фирмой Bank"s Soft Systems и гарантирует многоуровневую систему защиты информации. Система «Банк--клиент» требует подключения специализированного программного обеспечения на ПК.
В рамках услуги «Банк--клиент» предлагает направление «Интернет-клиент» -- это система удаленного банковского обслуживания, с помощью которой вы в любое время, из любой точки мира можете удобно и безопасно управлять вашими счетами с компьютера, подключенного к сети интернет. Система работает через интернет-браузер, поэтому вам не потребуется устанавливать специальное программное обеспечение.
С помощью системы «Банк--клиент» вы можете:
отправлять платежные поручения;
осуществлять перевод, покупку, продажу, конверсию иностранной валюты;
отправлять справки о валютных операциях, о поступлении валюты РФ, о подтверждающих документах;
отправлять паспорта сделок по контракту/кредитному договору;
запрашивать и получать выписки по счету;
получать сообщения, касающиеся отказа в принятии к исполнению ранее отправленных документов;
отправлять заявление на отзыв ранее отправленных документов
отправлять и получать сообщения произвольного формата с использованием электронно-цифровой подписи и шифрования
Преимущества системы «Банк--клиент»
Оперативное поступление информации от клиента и из банка
При использовании услуги «Интернет-клиент» возможность работы с любого компьютера имеющего выход в интернет (имеются ограничения - см. «Требования к аппаратно программному обеспечению» в разделе «Необходимые документы»)
Платежный документ клиента автоматически попадает в требуемую платежную систему и в тот же день передается к исполнению (есть ограничения в зависимости от тарифов)
По каждому отправленному клиентом документу приходят квитанции по движению документа в банке. По каждому зачислению средств на счет клиента он получает платежное поручение и полную информацию о платеже в составе выписки.
Система «Банк--клиент» обеспечивает безопасность при обмене информацией. Информация шифруется и подписывается сертифицированной электронной подписью
Программа помогает правильно заполнить поля документов, распечатать их на компьютере и ведет архив документов и справочников
Программа обеспечивает возможность работы как с нескольких рабочих мест по одному счету, так и с одного рабочего места с несколькими счетами
Установка и настройка
Программа может работать как в локальном варианте, так и с общего диска по сети. Единственным условием сетевой работы является подключение сетевого диска (т.е. работа не через «сетевое окружение», а через подключенный сетевой диск).
Связь с Банком осуществляется через Интернет или прямым модемным соединением с почтовым сервером Банка. Вся передаваемая в Банк и получаемая из Банка информация шифруется.
Для Microsoft Access 97 и Microsoft Access 2000 (и более поздних) используются разные дистрибутивы БК. Дистрибутив можно скачать с сайта банка http://www.forbank.ru/mos или http://www.probank.ru/ (меню Банк-Клиент). Для установки запустите exe-файл и следуйте указаниям инсталлятора.
После завершения работы инсталлятора запустите ярлычком оболочку управления БК, выберите вкладку «Сервис» и нажмите кнопку «Установить новый БК». Можно занести все настройки вручную, а можно воспользоваться специальным файлом автонастройки. Чтобы его получить, надо прислать письмо на адрес Этот адрес e-mail защищен от спам-ботов. Чтобы увидеть его, у Вас должен быть включен Java-Script или Этот адрес e-mail защищен от спам-ботов. Чтобы увидеть его, у Вас должен быть включен Java-Script с указанием названия Вашей организации. Файл автонастройки содержит в себе реквизиты клиента (в том числе и счета), реквизиты банка, открытый ключ банка, настройки соединения. Файл имеет расширение bk. Первые два символа в имени файла соответствуют ИД клиента, последний символ - банк клиента (F - ФорБанк, P - ПроБанк)
Сохраните полученный файл автонастройки на Вашем компьютере, затем запустите оболочку управления БК, выберите вкладку «Сервис» и нажмите кнопку «Установить новый БК».
Появится сообщение:
ответить Да и указать путь к настроечному файлу:
Если ответить Нет, то настройки придётся вводить вручную (Приложение 1. Ручная настройка БК).

Для генерации ключей шифрования нажмите кнопку «Генерация ключей». От Вас потребуется ввести некоторое количество нажатий клавиатуры для инициализации случайной последовательности. После того, как завершится работа программы генерации ключей и Вы нажмёте кнопку «Сохранить», будут созданы два файла - открытый ключ в папке PGP и закрытый ключ в том месте, которое Вы указали. Для отправки открытого ключа нажмите «Связь с Банком». Через несколько минут нажмите еще раз «Связь с Банком» для получения протокола, в котором будет прописана сигнатура Вашего открытого ключа. Закрытый ключ является аналогом Вашей печати и подписи, поэтому ОБЯЗАТЕЛЬНО создайте копию.