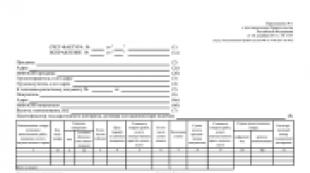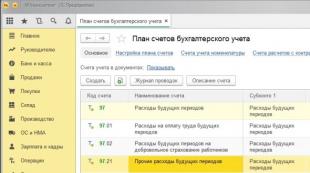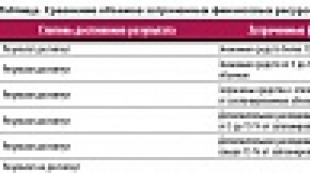Отпуск в 1с 8.3 оформление расчет. Учет отпуска и расчет остатков неиспользованных отпусков. Планы видов расчета для дополнительных отпусков
Каждому работнику, оформленному в организации, полагается ежегодный оплачиваемый отпуск. Причем не имеет значения занимаемая должность, уровень занятости или форма оплаты труда. Для учета времени отсутствия работника и размеров выплат, удобно использовать различные программные продукты 1С, например 1С: Бухгалтерия, или 1С: Зарплата и Управление Предприятием (ЗУП). Рассмотрим, как производится начисление отпускных в 1С: ЗУП
Создание документа
Начисление отпускных в 1С возможно создать множеством путей. Рассмотрим основные.
Через закладку «Главная» документ можно создать следующими путями:
- Переходим в раздел «Все начисления», в открывшемся журнале нажимаем клавишу «Создать» и выбираем из раскрывшегося списка необходимый вариант;

- Заходим в раздел «Расчеты и выплаты» и нажимаем на ссылку «Отпуск»;


- В разделе «Создать» выбираем пункт «Отпуск».

Через закладку «Кадры» документ можно создать следующими путями:
- Выбираем пункт «Отпуска»;

- Переходим в список «Все кадровые документы», нажимаем кнопку «Создать» и выбираем нужную форму из списка;


- Открываем журнал «Сотрудники», открываем карточку работника, уходящего в отпуск, нажимаем клавишу «Оформить документ», и выбираем нужное из списка.

Через закладку «Зарплата» документ можно создать следующими путями:
- Переходим в раздел «Отпуска»;

- Переходим во «Все начисления» и создаем новый документ, выбрав его из открывшегося списка;


- Открываем «Расчеты и выплаты» и, в открывшейся форме переходим по ссылке «Отпуск».


Если при создании через журнал кадровых документов выбрать вариант «Отпуск сотрудников», то выйдет форма, в которой можно создать групповой приказ и заполнить данные сразу по нескольким работникам, уходящим в отпуск. Затем можно создать персональные документы, использовав ссылку «Оформить отпуск».


Расчет основного отпуска
Открыв любым из вышеприведенных способов документ «Отпуск» начинаем заполнять его следующим путем:
- Реквизит «Месяц» — месяц выплаты, автоматически заполняется программой;
Важно правильно указать месяц. К примеру, если сотрудник уходит в отпуск с первого августа, то отпускные, согласно законодательству, он получит за три дня, то есть в конце июля. В данном случае в программе необходимо заменить вручную август на июль.
- Реквизит «Организация» — уже заполнен (назначается, в зависимости от пользователя, создавшего документ). Если в программе ведется учет по нескольким организациям, необходимо выбрать ту, в которой числится сотрудник;
- Реквизит «Дата» — дата приказа, программа устанавливает текущую дату;
- Реквизит «Номер» — присваивается документу после записи и не доступен для редактирования;
- Реквизит «Сотрудник» — выбирается из списка работник, уходящий в отпуск.
Если документ начисления отпускных в 1С создавался на основании карточки сотрудника, то графы «Организация» и «Сотрудник» программа заполнит самостоятельно.

Переходим к заполнению закладки «Основной отпуск». В первую очередь необходимо установить галочку рядом с пунктом «Отпуск».

Теперь вводим дату, с которой сотрудник будет отсутствовать на рабочем месте. Последний день отпуска в данной конфигурации, как и в 1С 8.2 можно ввести следующими путями:
- Вручную — в соответствующем окне внести дату последнего дня;
- Оставить графу с датой пустой, а в окошке количества дней указать надлежащие данные. Программа сама посчитает и выдаст число, на которое будет приходиться последний день отпуска сотрудника.

После введения этой информации программа выдаст период работы, за который сотрудник получает отпуск. А так же выдаст в нижней части формы все расчеты, включая средний заработок и НДФЛ.

Период работы рассчитывается конфигурацией исходя из информации о стаже сотрудника в организации и данных о ранее отгулянных отпусках. Расчетным периодом считается 12 месяцев, предшествующих первому дню, выхода в отпуск.
Если сотруднику, которому полагается удлиненный основной отпуск, будет выплачиваться возмещение неиспользованной части отпуска (дни, свыше стандартных 28 дней), то необходимо установить галочку на пункте «Компенсация» и указать количество дней. Программа посчитает и прибавит результат к общей сумме отпускных.

Если во время отсутствия сотрудника его работу будет выполнять другой человек, то во избежание путаницы с расчетами необходимо установить флажок на пункте: «Освободить ставку на период отсутствия».

Если сотрудник уходит в отпуск не с первых дней месяца, то к сумме отпускных можно прибавить заработную плату за предшествующие дни текущего месяца. Для этого достаточно установить галочку в графе «Рассчитать зарплату за (1С выдает актуальный период)».

При необходимости можно получить более детальную информацию об отпусках работника, нажав на ссылку «Как сотрудник использовал отпуск?».


Подробнее можно посмотреть и расчет НДФЛ и удержаний, нажав на изображение карандашика, рядом с соответствующей графой.

В детализации НДФЛ можно просмотреть табличный документ, содержащий данные о доходах, налогах, вычетах и авансах отдельно по каждому месяцу.

Открывшаяся форма детализации по удержаниям разделяется на две части. Верхняя половина дает информацию непосредственно по удержаниям, нижняя отображает состояние займов.

Если что-то необходимо уточнить в расчете среднего заработка, можно нажать на карандашик рядом с графой «Средний заработок».

Здесь увидим заполненный табличный документ по всем видам начислений, разбитый по месяцам.

Если начислений нет, а программа выдает извещение «Документ не рассчитан», значит, настройки расчета зарплаты установлены не верно. Исправляется это следующим образом. В меню программы «Настройки» нужно выбрать пункт «Расчет зарплаты» и в открывшемся окне установить галочку на пункте «Использовать программу для расчета заработной платы».



Перейдя в закладку «Начислено (Подробно)» можно увидеть всю информацию по тому, как начислялись отпускные в 1С в виде табличного документа.

Для получений более подробной информации здесь можно использовать кнопку «Показать подробности расчета».

Если необходимо внести какие — то изменения, то все ячейки данного документа доступны для редактирования. При корректировке показателей в данной вкладке, автоматически меняются суммы расчетов в основной части формы.
Если после внесения изменений выясняется, что необходимо использовать данные, которые изначально выдала программа, то нажимаем функциональную клавишу «Отменить исправления».

В зависимости от ведения учета организацией, принимается решение о заполнении закладки «Дополнительно». Если определились, что вносить данные в этот раздел надо, то создаем «Способ отображения зарплаты в бухгалтерском учете» и указываем его в графе «Счет, субконто». Делается это следующим образом:
- Заходим в закладку «Дополнительно»;
- В пункте «Счет, субконто» открываем список;
- Нажимаем кнопку «Создать»;
- В открывшемся окне вводим наименование;
- Нажимаем на кнопку «Записать и закрыть»;
- Выбираем созданный счет, для отражения в закладке.

Возвращаемся на основную вкладку и заполняем оставшиеся графы. По согласованию с сотрудником выбираются дата и период выплаты из следующих вариантов:
- С авансом;
- В межрасчетный период;
- С зарплатой.

Если все данные заполнены правильно, то ставим галочку, утверждая его корректность, проводим документ и распечатываем необходимые формы.



Теперь можно ввести платежный документ, нажав на клавишу «Выплатить». Программа создаст платежную ведомость, которую нужно будет провести и закрыть.

Соответствующий документ появился в журнале платежных ведомостей. На его основании можно выплачивать сотруднику отпускные.
Расчет дополнительного отпуска
Чтобы оформить сотруднику дополнительный отпуск, необходимо перейти в закладку «Дополнительные отпуска» и установит галочку на параметре «Предоставить дополнительный отпуск».

Табличная часть вкладки станет активной, в нее следует внести необходимый вид отпуска, из открывшегося списка и количество дней.


Программа сама поставит данный по рабочему году, а так же даты начала и конца отпуска, где первым днем дополнительного отпуска будет являться день, следующий сразу за последним днем основного.
Если необходимо компенсировать какое — то количество дней дополнительного отпуска, указываем количество в соответствующем окне таблицы, программа прибавит сумму компенсации по дополнительному отпуску к начислениям основного отпуска.

Если использоваться будет не один дополнительный отпуск, создаем новую строку, нажатием кнопки «Добавить».

После внесения всех данных переходим на основную закладку, перепроверяем, устанавливаем галочку об утверждении расчетов, проводим и распечатываем нужные документы.
Остатки и резервы отпусков
Чтобы программа сама вела учет остатков, необходимо ввести информацию по всем отпускам сотрудника, начиная с первого дня выхода на работу.
Если организация начала использовать конфигурацию не с начала своей деятельности, то данные следует вносить следующим путем:
- Переходим в «Данные на начало эксплуатации» главного меню;
- Создаем начальную штатную расстановку;
- Выбираем организацию;
- Выбираем сотрудника из списка, нажатием клавиши «Добавить»;
- Переходим в ячейку «Отпуска» табличного документа;
- Нажимаем «Добавить» в нижней части открывшейся формы;
- Заполняем все пустые ячейки и нажимаем «ОК»;
- Используем клавишу «Провести и закрыть» в документе «Начальная штатная расстановка».



При оформлении отпускных встает вопрос, как в 1С посмотреть остаток отпуска. Сделать это можно в документе «Начальная штатная расстановка», находящемся в журнале «Данные на начало эксплуатации».
В программе есть возможность заранее планировать расходы по отпускам. Резервы отпусков в 1С: ЗУП могут формироваться двумя методами – нормативным и методом обязательств (МСФО). Согласно ст. 324.1 НК РФ в налоговом учете может поддерживаться только нормативный метод, поэтому следует использовать именно его. Для формирования резервов по отпускам в 1С: ЗУП используется документ «Начисление оценочных обязательств по отпускам».
Отзыв сотрудника из отпуска
Иногда сотрудник оказывается необходим компании во время отпуска. Кадровик должен знать, как в программе 1С отозвать сотрудника из отпуска. Делается это в соответствующем документе «Отпуск». Если документ попадает в открытый период, то изменения вносятся прямо в нем и производится перепроведение.
Если программа автоматически не пересчитывает данные, то нужно изменить настройки следующим путем:
- Заходим в раздел «Настройки»;
- Открываем пункт «Расчет зарплаты»;
- Устанавливаем галочку на «Выполнять автоматический пересчет документов при их редактировании».

Если по какой-то причине необходимо оставить данный документ в первоначальном виде «Для истории», то создаем новый копированием, а первоначальный оставляем в журнале непроведенным.
Если документ попадает в закрытый период, то для корректировки нужно использовать функциональную клавишу «Исправить».
В том случае, когда в вашей фирме работает не слишком много работников, то кадровые документы и документы можно вести в 1С Бухгалтерия. Если же учет ведется в 1С ЗУП, то принцип действий будет аналогичный, только вам не нужно будет производить предварительной настройки программы для включения этого функционала.
В рамках данной статьи мы по шагам рассмотрим начисление отпуска в 1С Бухгалтерия 8.3 по утвержденному графику отпусков организации, который является обязательным для исполнения, как работодателем, так и работником.
Кстати! Где найти график отпусков в 1С 8.3? Нигде! Для ведения графика необходимо использовать 1С ЗУП или другие программы.
Эта настройка нужна для того, чтобы вы смогли пользоваться кадровыми документами и документами начислений сотрудникам. В разделе «Администрирование»нажмите на гиперссылку «Параметры учета».
В появившейся форме перейдите в пункт «Настройки зарплаты».

Перед вами отобразится окно настроек, в котором обязательно необходимо указать, что кадровый учет и учет по зарплате будут вестись в этой программе. Далее, в разделе «Расчет зарплаты» установите флаг на пункте «Вести учет больничных, отпусков и исполнительных документов». Без этой надстройки вы попросту не сможете создать соответствующие документы.
Так же для удобства уточним, что кадровый учет в нашем случае будет полным. Это позволит вести документы о приемах, переводах и увольнениях сотрудников.

Отпуск в 1С Бухгалтерия 3.0
В разделе «Зарплата и кадры» зайдите в пункт «Все начисления».

В открывшейся форме списка документов начислений выберите пункт «Отпуск» в меню «Создать». Если такого пункта, либо самого меню у вас нет, то вернитесь к настройкам программы.

Первым делом в только что созданном документе укажите организацию, в которой работает сотрудник и самого сотрудника. Далее нужно выбрать месяц и можно перейти к заполнению вкладки «Главное».
В нашем случае Абрамов Геннадий Сергеевич взял весь отпуск полностью с 01.09.2017 по 28.09.2017, что мы указали в полях «Период отпуска». Ниже укажем, за какой период работы предоставлен отпуск и дату выплаты.

Суммы «Начислено», «НДФЛ» и «Средний заработок» рассчитались автоматически. Последние две цифры мы можем скорректировать вручную. На НДФЛ подробно останавливаться не будем. Рассмотрим изменение среднего заработка. Для этого нажмите на знак зеленого карандаша справа от соответствующего поля.

Данные для расчета среднего заработка берутся за последний год по фактически отработанному времени. Вы можете откорректировать не только начисленные суммы, но и отработанные дни. Все эти данные будут автоматически учтены сразу же и в поле «Средний заработок» отобразится новая рассчитанная сумма.
Для того, чтобы вернуться в расчетам, произведенным программой изначально, нажмите на кнопку «Перезаполнить». После положительного ответа на вопрос программы все ручные изменения будут потеряны.

На вкладке «Начисления» кратко указана информация о том, какая сумма, за какой период будет начислена. Эту сумму так же можно отредактировать вручную.

После заполнения данного документа не забудьте его провести. При необходимости в 1С 8.3 Бухгалтерия так же можно найти печатные формы (меню «Печать») с расчетом среднего заработка и приказом на отпуск по форме Т-6.

Отражение отпуска при начислении заработной платы
Создадим документ начисления зарплаты, который расположен в том же разделе, что и отпуска. В шапке укажем, что начисление мы будем производить за сентябрь 2017 года для организации «Конфетпром ООО».
После нажатия на кнопку «Заполнить» программа автоматически рассчитает начисления по всем сотрудникам указанной организации с учетом отработанного времени. Мы видим, что у сотрудника, для которого мы только что оформили отпуск, заработная плата рассчиталась всего за один день. Дело в том, что практически весь месяц он находится в отпуске и программа это учла. Остальная сумма начислений отобразилась в колонке «Отпуска».

В расчетном листке, выплата за сентябрь для данного сотрудника разделена на оплату по окладу за отработанные дни и отпускные.
 Смотрите также видеоинструкцию:
Смотрите также видеоинструкцию:
В сегодняшней статье мы вам расскажем о долгожданных и очень полезных документах учета заработной платы, которые недавно появились в бухпрограмме. Если говорить конкретнее, то речь пойдет о документах «Отпуск» и «Больничный лист». Они появились в программе в прошлом году, одновременно с выходом «3.0.35». Однако сразу отметим, что такую возможность имеют только те предприятия, в которых трудоустроено менее 60 человек. Но для небольших организаций, что не приобрели базовую версию бухпрограммы, стоимость которой составляет 2550 рублей, это очень полезное обновление. Для многих, в случае начисления больничных и отпуска, это значительно упростит жизнь.
Как настроить расчет отпускных и больничных в бухпрограмме «1С»
Для того чтобы в «1С» появилась возможность ввести документ под названием «Отпуск» вам нужно открыть «Учетную политику» программы, которая находится в разделе основного меню «Главное». А после этого на закладке «Зарплата и Кадры» установите флажок «Вести учет больничных, отпусков и исполнительных документов» работников. Здесь же содержатся и все действующие ограничения, касающиеся использования данных документов. Это тот момент, о котором мы говорили в начале материала: доступно в том случае, если в информационной базе нет предприятий, численность работников в которых составляет более 60 человек.
«1С » версии «3.0»: документ «Отпуск»
Чтобы ввести документ под названием «Отпуск» для начала вам нужно перейти в раздел основного меню с именем «Зарплата и Кадры», а после этого открыть журнал под названием «Все начисления». В случае создания нового документа вы сможете выбрать необходимый документ под названием «Отпуск».
Если говорить о вышеназванном документе «Отпуск», то он достаточно прост и никаких проблем в работе у вас возникнуть не должно. Вам нужно выбрать месяц начисления, работника предприятия и указать период самого отпуска. Что касается периода в поле под названием «Предоставляется за период работы с... по...», то в последнем вам необходимо отметить рабочий год, за который работнику предоставляется отпуск. Не забывайте, что первый рабочий год у каждого рабочего организации начинается с даты его приема на работу и длится ровно календарный год. Исключениями, например, могут быть дни отпуска, взятые сотрудником за свой счет. В данном случае это время выпадает из данного периода, а календарный год, соответственно, продолжается. В течение данного календарного года работник имеет право на отпуск на 28 календарных дней.
Допустим, что сотрудник предприятия был принят на работу 1 января 2014. Поэтому в необходимом поле вам надо ввести период с 1 января 2014 по 31 декабря этого же года. При введении всей информации, сумма начисления и средний заработок рассчитываются автоматически.
Может случиться так, что в вашей базе для расчета отпускных не будет хватать информации о заработке работника. Например, база начала вестись с 1.01.2014 года, а отпуск исчисляется в декабре. Как, кстати, в предлагаемом нами примере. Получается, что в расчетную базу должна попасть заработная плата работника за Декабрь 2013 года. В базе данной информации нет, поэтому вам нужно все данные ввести вручную. Эта операция выполняется с помощью окна, которое откроется при нажатии на клавишу под названием «Изменить».
Кроме суммы , вам необходимо ввести еще и количество календарных дней. Не забудьте учесть особенность расчета календарных дней в месяце, которые работник отработал не полностью.
В документе под названием «Отпуск» существует еще 1 закладка, которая называется «Начисление». С помощью последней формируется начисления с рассчитанными периодом и суммой по виду начисления с именем «Отпуск основной». При необходимости здесь вы можете изменить сумму. Однако разработчики делать этого не рекомендуют. Лучше сделать так, чтобы необходимая сумма была рассчитана в автоматическом режиме. Советуем еще обратить внимание на то, что НДФЛ здесь не рассчитывается, он будет учтен в документе под названием «Начисление зарплаты».
В предлагаемом нами примере работник имеет право на оклад, который рассчитан пропорционально 3 отработанным дням с 1 по 3 декабря. Это бухпрограмма сделает в документе под названием «Начисление зарплаты» при окончательном расчете. Оклад должен пересчитываться в автоматическом режиме. Это нововведение, раньше такой возможности в «1С» не было.
Обратите внимание на состав закладок в данном документе. Первая из закладок содержит сводную информацию по основным начислениям работника предприятия (в частности, и по отпускным), а также данные, касающиеся начисленных взносов и удержанного НДФЛ. Пользователи бухпрограммы отмечают, это нововведение - наглядное и удобное решение разработчиков.
«1С БУХ» версии «3.0»: расчет больничных
Еще один документ, о котором мы поговорим в этой статье - это «Больничный лист». Его в составе этой конфигурации ранее также не было, и в результате этого с расчетами возникли некоторые сложности. Этот документ вы можете найти в журнале документов под названием «Все начисления» в разделе основного меню с именем «Зарплата и кадры». В документе, как всегда, вам необходимо выбрать сотрудника организации и месяц начисления. А после этого ввести следующие данные:
Номер листа нетрудоспособности;
Указывать, будет ли этот документ продолжением другого больничного (в данном случае желательно выбрать первичный документ);
Причину нетрудоспособности - подчеркиваем, что с помощью этого документа вы можете рассчитывать не только стандартные случаи нетрудоспособности, но и многие другие ситуации. Например, «Отпуск по беременности и родам». Если взглянуть с практической стороны, то в расчете обычного больничного и «Отпуска по беременности и родам» в бухпрограмме нет абсолютно никакой разницы. Поэтому в рамках обычного больничного давайте разберем документ под названием «Больничный лист»;
Увольнение сотрудника от работы с... по... - период нетрудоспособности;
Снизить пособие за нарушение режима - нужно указывать, имел ли место такой факт, который в листке нетрудоспособности официально отражен;
Процент оплаты - вводится в зависимости от стажа работника предприятия. Наша бухпрограмма «1С БУХ» пока не поддерживает учета стажа, поэтому эти данные необходимо вводить вручную;
Начислен - на основе заработка работника и введенной информации, в программе рассчитывается в автоматическом режиме.
Обратите внимание на то, что средний заработок у работника в предложенном нами примере очень маленький, рассчитан из МРОТ. Это объясняется тем, что в базе нет сведений о заработке этого рабочего, который был оформлен на работу в ноябре 2014 года. Дело в том, что в бухпрограмме не предусмотрено документа для ввода таких данных. Поэтому в этом случае, воспользовавшись клавишей «Изменить», пользователю придется эту информация вводить вручную.
Кстати, в данном окне существует удобная клавиша, которая имеет вид знака. При нажатии на нее открывается расшифровка подсчитанного среднего заработка работника организации. После ввода информации нажмите «ОК» и документ должен осуществить пересчет.
А сейчас мы вам расскажем, как сделать, чтобы каждый раз не пришлось вводить эти данные. Если у работника снова возникнет необходимость вновь создать документ под названием «Больничный лист», то нужно этот документ ввести копированием: скопировать предыдущий документ, где уже содержится информация о заработке. Просто нужно знать месяц начисления и период.
Кроме этого, в документе содержится еще 2 закладки. В разделе под названием «Дополнительно» вы увидите настройку ограничения пособия. В случае выбора пособия данный параметр устанавливается в автоматическом режиме. Также здесь есть возможность выбрать льготу, если, конечно, она есть у работника. На закладке под названием «Начисления» формируются только начисления. А весь больничный делится на 2 вида начисления: «Больничный» и «Больничный за счет работодателя» (за первые три дня).
Кроме больничного работник предприятия должен получить еще и оклад, рассчитанный в соответствии с числом отработанных дней. Эти расчеты бухпрограмма осуществит в автоматическом режиме, в случае заполнения документа с именем «Начисление зарплаты».
В сезон отпусков одной из первоочередных задач для бухгалтеров становится вопрос расчета и начисления отпускных для сотрудников в 1С. Как это сделать быстро и без проблем – об этом в нашей новой статье.
Когда начинается сезон отпусков в компаниях, в первоочередной задачей для бухгалтеров становится расчет отпусков сотрудников и начисление отпускных в 1С.
Давайте разберемся с тем, как начислять отпускные в . Те пользователи, которые уже какое-то время работают в 1С, знают, что для продолжения работы нужно заполнить справочники и ввести необходимые данные. По такому же принципу начисляются и отпускные. Вам нужно:
открыть справочник, который называется «планы видов расчетов» (здесь расположена вся информация относительно начислений и удержаний на предприятии, то есть элементы, соответствующие отпуску элемента);
запустить 1С в специальном режиме – 1:Предприятие;
выбрать пункт, который находится в главном меню, он называется «операции»;
найти кнопку «планы видов расчетов» и нажать на нее;
после того, как откроется окно, выбрать параметр «основные начисления организаций».


В открывшемся перед вами окне будут присутствовать разные виды начислений, в том числе и те, которые отвечают за начисление отпускных. Найдите элемент «отпускные» и откройте его.

Обратите внимание, что в карточке отпускных находятся специальные опции, которые обязательно нужно будет заполнить. В противном случае расчет невозможно будет выполнить. Для начала подробно заполните необходимые поля в закладке «основные», после этого переходите к «базе расчетов». Для примера можете посмотреть данные, приведенные ниже на изображениях. Они подходят для самых общих случаев расчета. С такими подсказками, расчет отпускных не займет много времени даже у новичков.

После того, как вы создали и заполнили данные элемента для начислений, займемся непосредственно самим начислением отпускных. Для лучшего понимания возьмем в качестве примера условного сотрудника.
Вам нужно открыть новый документ для начисления заработной платы. Далее вам нужно заполнить и рассчитать их либо по отдельно взятым сотрудникам, либо по спискам (как вам удобнее). В примере для наглядности начисление отпускных в 1С 8.2 Бухгалтерия производится для одного сотрудника.

Когда вы закончите с автоматическими расчетами, будет видно, что система не вывела отпускные для сотрудника. Именно этот вид начислений необходимо добавлять в ручном режиме. Для этого нажмите на зеленую кнопку, на которой изображен знак «+». Также вы можете использовать клавишу «insert». Добавляйте необходимые виды начисления, последовательно нажимая клавиши из колонки «начисления» и в окне с пунктом «отпускные».

После этого вам предстоит назначить даты начала и конца отпускного периода. Обратите внимание на то, что базовый период переключится автоматически. Вам же предстоит сделать его равным месяцу и переустановить с начала по конец. После этого установите сумму начислений.

Еще один важный нюанс – размер оклада остался неизменным, а общая сумма к выплате увеличилась. Чтобы не допустить переплаты, нужно будет вычесть из количества отработанных дней те, которые были проведены в отпуске. Далее вам нужно нажать на кнопку «рассчитать», а после – пункт в меню «рассчитать по работнику».

После этого результат будет верным, а цифры изменятся. На этом расчеты не заканчиваются. Вам еще нужно будет произвести расчеты начислений и удержаний на каждого сотрудника в ручном режиме. Это необходимо для того, чтобы избежать ошибок, ведь суммы начислений изменились. Алгоритм работы в этом случае таков: вы выбираете сотрудника, а после нажимаете:
заполнить;

Как только вы сверите все суммы и данные, вам нужно перейти во вкладку «проводки». Там вы сформируете их путем нажатия соответствующей кнопки.

Не забудьте нажать «записать», а после – «ок». Процесс на этом будет завершен, и вы уже знаете, как рассчитать отпускные в 1С.